3.1 用户登录
3.1.1 登录节点
登录节点是用户使用计算平台的唯一接口。用户在登录节点编辑文件、调试程序、提交作业。用户使用AFS账号和密码连接登录节点成功后,即可使用相应的计算资源。
当前计算平台提供 CentOS Linux 操作系统,不同的登录节点运行的操作系统不同,如表1所示。2 是 LHAASO 集群的登录节点,3 是 HXMT 实验的登录节点。
| 序号 | 登录节点操作系统 | 数量 | 统一域名 |
|---|---|---|---|
| 1 | Alma Linux 9.4 (64 bit) | 16 (701-716) | lxlogin.ihep.ac.cn |
| 2 | Scientific Linux 7.5 (64 bit) | 2 (01-02) | lhmtlogin.lhaaso.ihep.ac.cn |
| 3 | CentOS 7.8.2003 (64 bit) | 11 (01-11) | hlogin.ihep.ac.cn |
计算中心已经对上述三类登录节点部署了负载均衡策略,即用户只需指定连接的机器域名,计算平台会自动为用户分配当前负载最轻的登录节点。
3.1.2 SSH 登录集群
本节分别介绍 Linux、Windows 和 macOS环境下如何通过 ssh 登录集群的方式。
3.1.2.1 Linux 下登录集群
Linux 下最方便的是通过终端直接 ssh 登录到集群。可以使用密钥或密码登录,使用密钥登录后,需要执行 kinit && aklog。
### using password
[user@localhost ~] ssh username@lxlogin.ihep.ac.cn
### using private key
[user@localhost ~] ssh -i ~/.ssh/id_rsa username@lxlogin.ihep.ac.cn
[username@lxlogin001 ~] kinit && aklog
Password:
3.1.2.2 macOS 下登录集群
macOS 下登录集群的方式参考 Linux 下的登录方式。
3.1.2.3 Windows 下登录集群
Window 下没有原生的 SSH 客户端,需要安装第三方软件。 Windows 10 中带有原生 SSH 客户端,可通过添加功能添加 OpenSSH 功能。
1) SSH 客户端
Windows 下有很多 SSH 客户端软件,下面是一些比较常用的:
- Putty - 老牌的 SSH 客户端,十分小巧。
- Git for Windows - 带有 SSH 客户端。
- cmder - 完整版带有 ssh 客户端。
- MobaXterm - 带有 Xserver 和 SSH,支持标签页。
- Solar Putty - 支持标签页的 Putty。
- WinSCP - 非常好用的 SSH 客户端。
- Bitvise SSH - SSH Client 免费。
- Xshell - 商业软件,有免费的个人和教育版。
- SSH Shell Client
- WSL for Windows - Windows 10 的优选之一,可以完整使用 Linux 终端环境。
2) 登录示例
下面以 Putty 为例,说明如何登录集群。
- 从官网 下载安装包安装 。
- 打开 Putty,在
Host Name那里填上user@hostname, 端口Port一般为22。填写好后可以点击下面的save保存 session。如有保存 Session, 可以选中 session,点击load。如图 3.1-1 所示。
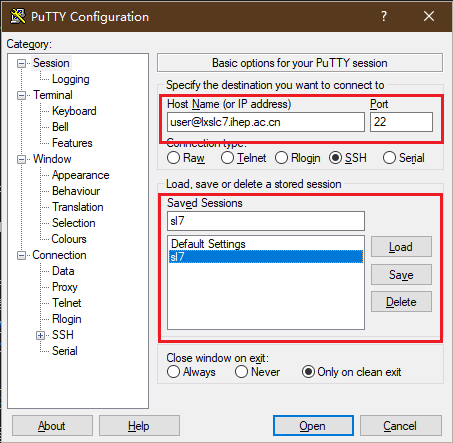
图3.1-1 在 Putty 中填写主机名,保存 session。 ' 若想使用密钥登录,在
Connection->SSH->Auth里,填写自己的密钥路径,如图 3.1-2 中红框内所示。
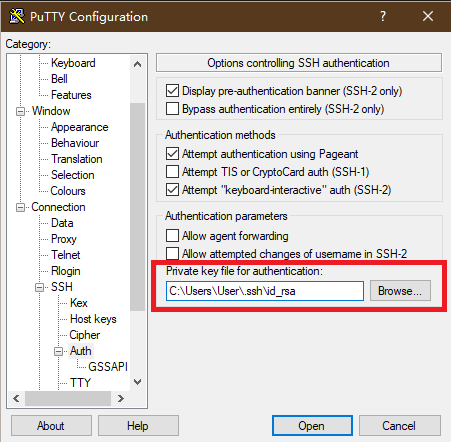
图 3.1-2 在 Putty 中填写密钥路径。 登录集群。 点击下方的
Open。
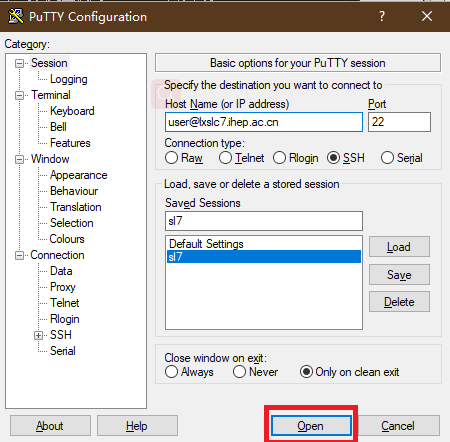
图 3.1-3 Putty 中连接远程主机。
可能会遇到下面的 host key 不匹配的问题,选择 是。
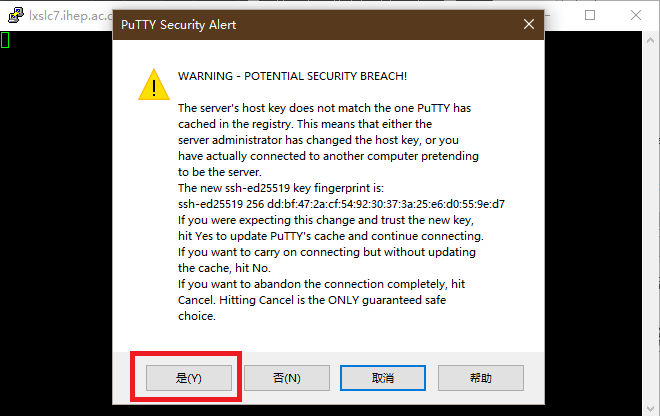
若没有选择密钥登录,则会要求输入密码。
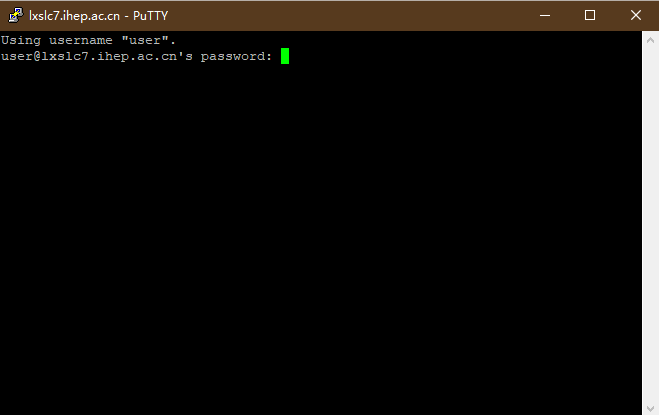
3.1.3 远程桌面登录集群
远程桌面登录集群比较好的方式是 SSH 转发 X、VNC 和 Remote Desktop。
3.1.3.1 SSH 转发 X
如果只是要运行一个带有图形界面的程序,最方便的是 SSH 转发 X,不用离开终端。
1) Linux
一般安装图形介面的 Linux 系统会自带 Xserver。只要在 SSH 陆时加上 -X 或 -XY 选项, 加上压缩选项 -C4, 可以加快传输:
[user@localhost ~] ssh -XYC4 username@lxlogin.ihep.ac.cn
或者在 ~/.ssh/config 的别名设置中加入 Forwardx11 yes, 如下:
Host lx
Hostname lxlogin.ihep.ac.cn
User user
Port 22
Forwardx11 yes
然后可以运行如下命令即可:
$ ssh -XYC4 lx
2) Windows
Windows 下转发 X,需要安装 X server。常用的有 Xming、vcxsrv 等。下面以 Xming 和 Git for Windows 为例,说明如何进行 X 转发。
- 下载、安装、运行 Xming。
- 下载安装 Git for Windows。
- 打开 git-bash,设置本地 Xserver。
$ echo "export DISPLAY=localhost:0.0" >> ~/.bashrc && source ~/.bashrc - 登录服务器,打开图形程序如
firefox,结果如图 3.1-6 所示。$ ssh -XYC4 username@lxlogin.ihep.ac.cn ... [username@lxlogin001 ~] firefox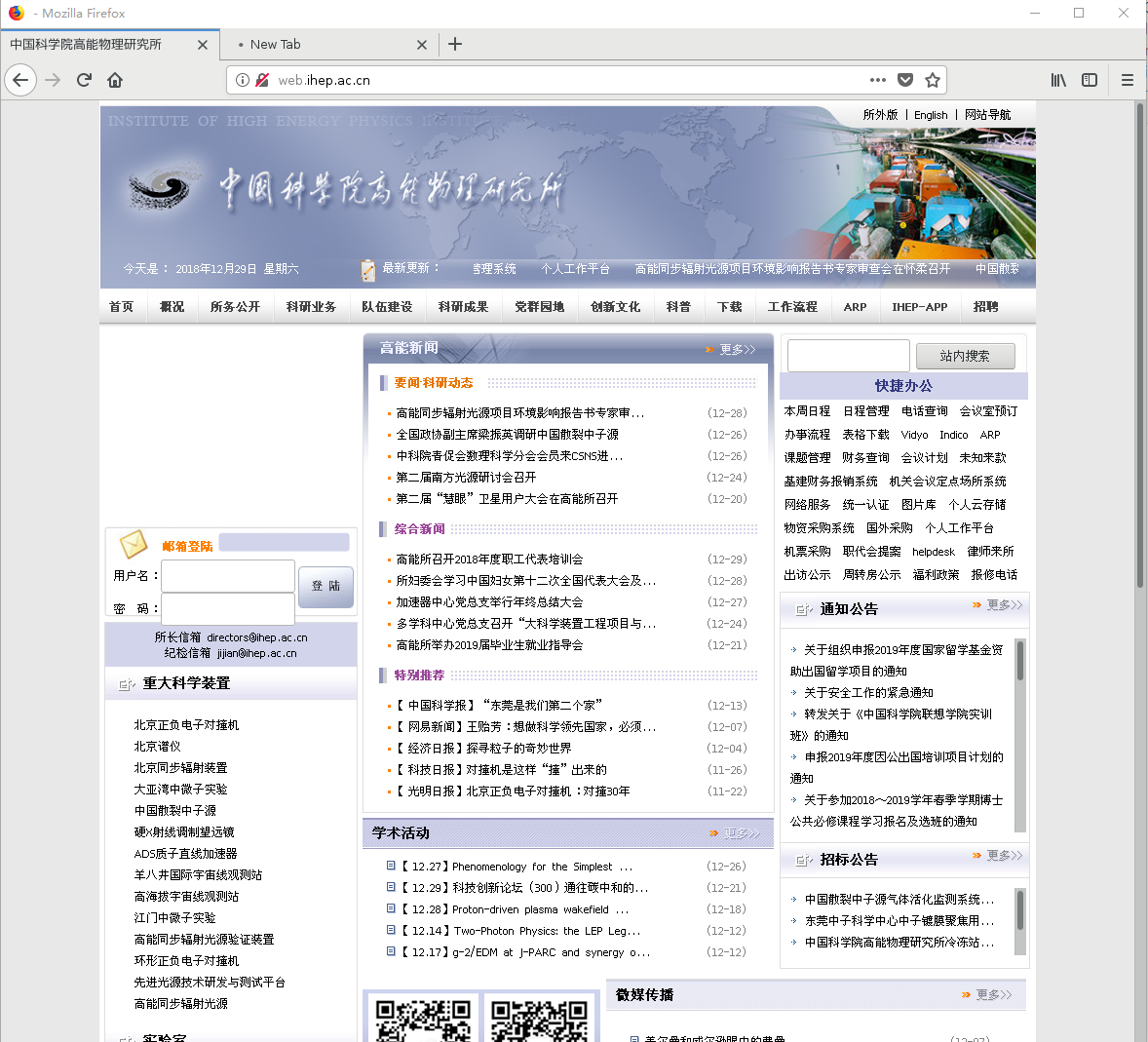
使用 Putty 登录时,需要在前面 SSH 登录的基础上,设定 X11,如图 3.1-7 所示。
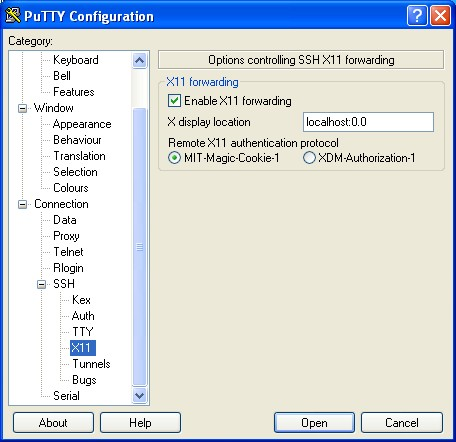
之后就可以转发 X 了。
MobaXterm 本身自带 X Server,可以支持 X 转发, 不需要设置,直接打开 MobXterm,然后运行
$ ssh -XYC4 username@lxlogin.ihep.ac.cn
登录之后运行相应的图形程序就可以。
3) macOS
macOS 下有开源的 XQuartz。 进行 X 转发的一般步骤如下。
- 下载并安装 XQuartz.
- 运行 XQuartz.app:
Applications>Utilities>XQuartz.app。 - 右击 Dock 中的
XQuartz, 然后选择Applications>Terminal。 - 在新开启的终端中,登录集群服务器。
$ ssh -XYC4 username@lxlogin.ihep.ac.cn - 运行需要的图形程序。
常见问题
- 图形界面转发失败
- 若集群图形界面转发出现问题,请尝试手动调整ssh客户端使用ipv4进行转发,或使用MobaXterm等自带XServer的软件进行图形界面转发。
3.1.3.2 VNC 登录集群
1) 集群开启 VNC server
初次使用会要求你设置使用密码。
[username@lxlogin001 ~] vncserver
You will require a password to access your desktops.
Password:
Verify:
New 'lxlogin001.ihep.ac.cn:1 (username)' desktop is lxlogin001.ihep.ac.cn:1
Creating default startup script /afs/ihep.ac.cn/users/u/username/.vnc/xstartup
Starting applications specified in /afs/ihep.ac.cn/users/u/username/.vnc/xstartup
Log file is /afs/ihep.ac.cn/users/u/username/.vnc/lxlogin001.ihep.ac.cn:1.log
之后再次登录时,直接运行 vncserver 就行了。
2) Linux
Linux 下最方便的是 SSH 的 Forwardx11, 使用 VNC 的话,可以使用一些 VNC 客户端如 tigervnc, Remina。
3) Windows
Windows 下有很多 VNC 客户端,比如:
4) macOS
macOS 下使用 VNC 也很方便。下面是一些常用的客户端:
- TigerVNC
- RealVNC
- Tweaking4All
- 自带 Screen Sharing:
open vnc://vnc-server